Existem várias maneiras de tirar um print e gravar a tela do computador. Você pode fazer da interface toda ou de uma pequena parte. A questão é que esse processo é muito rápido de se fazer e, dependendo do seu aparelho, nem precisa de aplicativos adjacentes.
Contudo, essa funcionalidade muda de acordo com o sistema que você estiver usando. Por isso, separamos quatro formas, sendo três para Windows e uma para MacOS, de como tirar e gravar a tela do seu aparelho. Vamos conferir?
Leia também: Aplicativos para distraídos: conheça 5 plataformas
Windows: gravar e tirar print da tela
Tecla Print Screen (PRTSC)
Para começar não poderia faltar o famosíssimo Print Screen”. Através dele você pode fazer a captura da sua tela ao apertar o botão “PRTSC”. Entretanto, a captura de imagem não é salva imediatamente como JPEG ou PNG, sendo necessário o uso de algum outro software para poder abrir o print e salvá-lo.
Dois aplicativos comumente usados nessa ocasião são o Word e o Paint. Mas é possível fazer essa abertura em outros lugares também como o Power Point. No fim, seja qual for o software que você escolher, é só seguir o caminho de salvamento tradicional que é clicar em “arquivos” e selecionar o “salvar como” para escolher o formato desejado.
Captura e Esboço
A segunda dica funciona para quem possui o Windows 10 e 11. É uma ferramenta não muito nova, mas completa e com bastante funcionalidades. Com ela, você pode capturar toda a sua tela ou apenas alguma parte. Além disso, o aplicativo vem com um “paint” básico, sendo possível fazer alguns desenhos na imagem. Veja:
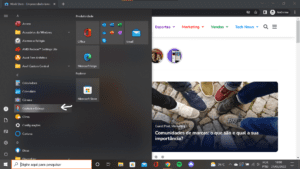
Geralmente, se você não mudar, o aplicativo fica na aba “iniciar” do computador. No entanto, se não estiver lá é só apertar os botões “Windows + Shift + S” seguidamente, que ele abrirá em sua tela.
Mas e para gravar a tela? Calma! Pois existe uma maneira fácil.
Xbox Game Bar
Se o seu Windows for o 10 ou superior, o seu computador vem alocado com o software “Xbox Game Bar” que é um mecanismo de controle das atividades de jogos enquanto você joga. No entanto, além de poder controlar o som e checar o desempenho da CPU enquanto está jogando, ele também vem alocado com a ferramenta de captura de imagem. Ou seja, é possível fazer a gravação da tela ao mesmo tempo que joga.
Não pense que o “game bar” se limita a apenas essa opção. Você pode fazer a gravação de qualquer tela. Para acessar é necessário apertar “Windows + G” e pronto. Agora é só começar a fazer as suas gravações de tela.
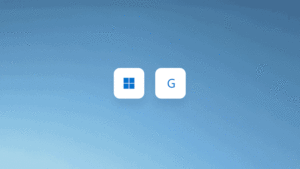
MacOS: gravar e tirar print da tela do computador
Para os usuários da Apple vamos facilitar o processo. A dica vai ser 2 em 1.
Para fazer uma captura ou gravação de tela, seja inteira ou alguma parte específica, aperte as teclas Shift + Command + 5″ ao mesmo tempo para o menu de captura abrir.
Esse menu vai aparecer na parte inferior do seu display e nele estão três opções de captura e duas de gravação. Veja:

Aplicativo para gravar a tela do computador
Certamente não iríamos deixar de dar uma dica de um aplicativo que serve para ambos os sistemas (Windows e MacOS). O gravador de tela pro é um software desenvolvido pela Apowersoft, e com ele é possível fazer a gravação da sua tela.
Apesar do programa ser pago, ele conta com uma versão de teste grátis. Nesse modo as gravações duraram cerca de 3 minutos e o usuário não tem acesso a ferramentas de edição. Além disso, a empresa possui a mesma ferramenta para ser usada em qualquer navegador gratuitamente, porém com recursos limitados.
Conta para a gente se você gostou das dicas nos comentários.
LEIA TAMBÉM: Aplicativos GRATUITOS para gravar a tela do Celular
Quer saber mais dicas sobre o mundo dos negócios?
Então siga o WorkStars nas redes sociais LinkdIn | Instagram | Youtube | B2B para Startups




